Hasło do systemu Windows 10 ustawiamy, żeby zabezpieczyć nasze dane przed dostępem nieupoważnionych osób. W przypadku komputerów zarządzanych centralnie, hasło możemy odzyskać dzięki administratorom sieci. W przypadku domowych komputerów, administratorami jesteśmy sami.
W tym wypadku jeżeli zapomnimy hasło do komputera i byliśmy jedynym administratorom komputera, będziemy musieli dostać się do wiersza poleceń i zmienić nasze hasło. Oto poradnik, co zrobić krok po kroku.
Zapomniałem hasła do Windows 10 oraz Windows 11. Najszybsze rozwiązania.
Dwa szybkie sposoby rozwiązania problemy, gdy zapomnimy hasło do systemu Microsoft Windows.
1. Pytanie zabezpieczające
- Gdy wpiszesz błędne hasło wybierz opcję Resetuj hasło.
- Pojawi się pytanie, które zostało ustawione przy instalacji systemu Windows 11 lub 10 – odpowiedz na nie.
- Przy prawidłowej odpowiedzi pojawią się pola do wpisania nowego hasła. Wpisz je i zapisz zmiany.
- Hasło zostało zmienione na nowe. BRAWO
2. Resetowania hasła dla konta Microsoft
Jeżeli do systemu Windows logujesz się za pomocą konta Microsoft, możesz łatwo odzyskać hasło.
- W oknie logowania wystarczy wybrać Nie pamiętam hasła
- Musisz potwierdzić swoją tożsamość przez SMS lub email. W tym celu wybierz jedną z opcji
- Wybierz Uzyskaj kod.
- Otrzymany kod (smsem lub emailem) wpisz w pole, które się pojawi. Naciśnij Dalej, teraz już tylko Wpisz nowe hasło
- Brawo, może logować się nowym hasłem do Windows 11 i Windows 10
Resetowania hasła Windows, gdy nie pamiętamy hasła i szybkie rozwiązania nie działają
Jeżeli nie pamiętamy odpowiedzi na hasło zabezpieczające, anie nie logowaliśmy się do systemu Windows za pomocą konta Microsoft zostaje nam zresetowanie hasła przez opcję przywracania danych z utratą danych lub resetowanie hasła bez utraty danych. Teraz opiszemy każdą ze ścieżek.
Resetowanie hasła przywracając komputer do stanu początkowego

Jeżeli nie możemy skorzystać z poprzednich wskazówek jednym z rozwiązań może być przywrócenie systemu do stanu początkowego. Przywracając system do stanu początkowego zresetujemy hasło, jednak w ten sposób usuniemy również wszystkie pliki z dysku twardego.
Nie polecamy dlatego tego rozwiązania i od razu przejdziemy do rozwiązania bezpieczniejszego.
Zmiana hasła do systemu Windows nawet, gdy nie pamiętamy hasła do systemu.
Jest to proces dość trudny, więc należy uzbroić się w cierpliwość oraz instalator systemu Windows 10 lub systemy Windows 11, zależnie od posiadanego systemu na komputerze.
Nie chcesz tracić czasu? Boisz się działać na plikach systemowych? Zapraszamy do naszego serwisu komputerowego
- Włóż do komputera płytę DVD lub pen drive z przygotowanym instalatorem systemu Windows 10 lub Windows 11
- Zrestartuj komputer, w celu uruchomienia instalatora Windows
- Po uruchomieniu instalatora na pierwszej planszy z wyborem jęzeka, godziny i klawiatury naciśnj Shift+F10
- Uruchomi się wiersz poleceń, przechodzimy na partycję gdzie zainstalowany jest system Windows. Z reguły jest to partycja C, dlatego w CMD wpisz C: (lub odpowiednią partycję z systemem Windows 11 lub Windows 10)
- Wpisz komendę DIR i sprawdć, czy na tym dysku jest folder Windows. Jeżeli tak przejdź dalej, jeżeli nie poszukaj na innych partycjach.
- Wpisz komendę move c:\windows\system32\utilman.exe c:\windows\system32\utilman.exe.bak
- Potem wpisz komendę copy c:\windows\system32\cmd.exe c:\windows\system32\utilman.exe
- Zamknij wiersz poleceń i uruchom ponownie komputer bez uruchamiania instalatora Windows
- Po pojawieniu się okna logowania, w prawym dolnym rogu ekranu naciśnij ikonę ułatwienia dostępu
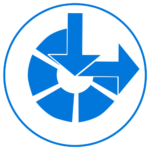
Pojawi się wiersz poleceń. Wpisz w wierszu net user [nazwa-uzytkownika] [nowe-haslo-uzytwkonika]. Przykład, jeżeli konto nazywa się Tester, a nowe hasło ma być odzyskaj_hasło, to wpisujemy net user Tester odzyskaj_hasło
